Inventory Transactions Information......................
Inventory Transactions
Below are the different types of transactions that can be created in Inventory
- Miscellaneous
- Move Order
- Inter-Org transfers
- Account alias issue and receipt
- Miscellaneous Transactions are used to create adjustments for the missing or any in-accurate transactions.
Change the organization to MIP (MM INV PUNE) as we would be creating the miscellaneous transaction in MIP organization.
Navigate to TRANSACTIONS-> MISCELLANEOUS TRANSACTIONS
Now when we try to create the transaction we would be getting an error “NO OPEN PERIOD” as the period should be open to do any transaction in that period.
OPEN the period in Inventory:
Navigate to ACCOUNTING CLOSE CYCLE-> INVENTORY ACCOUNTING PERIODS
Select OCT-12 Period
Click on Change Status
The period is now open.
Now we would be able to create a transaction.
Navigate to TRANSACTIONS-> MISCELLANEOUS TRANSACTIONS (Adding the Item qty into the inventory)
Date: 16-OCT-2012
Type: MISCELLANEOUS Receipts
Click on TRANSACTION LINES
Item Sub-Inventory Qty UOM
MIHITEM ST1 (Store 1) 1000 EA
Finally SAVE
Now to check the stock of the item MIHITEM
Navigate to ONHAND AVAILABILITY->ONHAND QTY
Item/Revision: MIHITEM
Click on FIND
This would be showing on-hand qty availability as 1000
Now we create Miscellaneous Issues (Moving the Item Qty out of the inventory by creating Transaction issue)
Navigate to TRANSACTIONS-> MISCELLANEOUS TRANSACTIONS
Type: Miscellaneous Issue
Click on TRANSACTION LINES
Item Sub-Inventory Qty UOM
MIHITEM ST1 (Store 1) 300 EA
Now to check the stock of the item MIHITEM
Navigate to ONHAND AVAILABILITY->ONHAND QTY
Item/Revision: MIHITEM
Click on FIND
This would be showing on-hand qty availability as 700.
Note: For miscellaneous transaction there would not be any reference like source as purchase order for receiving items, sales order for issuing items or inter-org transfer.
Now to Create Statistics for the number of transactions created on Item.
Navigation: TRANSACTION->TRANSACTION SUMMARIES.
Item: MIHITEM
Click on SUMMARIZE
Volume (Transactions)
Total In: 1000 1
Total Out: 300 1
Net: 700
Now if we click on the TRANSACTION it would display the transaction type (Source of the Transaction)
2. Move order transactions are created to move the goods physically from store to another store or staging area within the same inventory organization.
Move orders are going to be processed in 4 steps:
–> Creating a move order
–> Approving a move order
–> Allocating a move order
–> Transacting a move order
Note: No approval is created if the move order is coming from other sources. But approval is required for manual creating a move order.
Note: Move order is to move the items from one sub inventory (store) to another sub inventory (store) in the same inventory organization.
Let us consider a case where we have 700 qty in store 1 and we need to move qty from store 1 to store 2 or staging area.
Navigate to MOVE ORDER->MOVE ORDERS
Tab out to get the Number generated by the system
Transaction Type: Move Order Transfer
Source Sub Inv: St1 (Store 1)
Destination Sub Inv: St2 (Store 2)
Items:
Item: MIHITEM
Transaction type: Move order
Qty: 350
Now SAVE.
Now we next need to APPROVE the Move order
Click on APPROVE to approve
(To restrict the Un-authorized approval of move order in real time this is restricted using “NON FORM” features)
The status of the move order is now APPROVED
Next we need to Allocate Qty
Navigate: MOVE ORDER->TRANSACT MOVE ORDER
Find the move order by clicking FIND.
Select (√) the Line.
Click on ALLOCATE.
The allocation is now updated with SINGLE
Note: We can observe that the Line status has the value as SINGLE in allocation column; this is because the quantity is moved from a single store and the source is single store. But if the item are moved from multiple stores then the column will have value MULTIPLE.
Next would be to generate MOVE ORDER SLIP Report.
Navigation: View->Request
Submit a new request
Program: MOVE ORDER PICK SLIP REPORT
Click on SUBMIT
View Output (Details of the move order)
This report is handed over to the Store In change.
Now once the report is generated go back to the form “Transact Move Order”
Click on TRANSACT (This will physically move the stock from store 1 to store 2)
Once we click on TRANSACT there would not be any lines visible in future if the item qty is fully available in the store, but in case there is no sufficient stock available then they would be a line with pending stock details.
Note: In move order at warehouse the qty would be as is , but the item qty is changed only at the store level to check on that navigate to ONHAND AVAILABILITY->ONHAND QTY
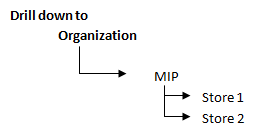
Now again we Create a Move order
Navigate to MOVE ORDER->MOVE ORDERS
Tab out to get the Number generated by the system
Here leave the Source Sub Inv blank but the destination sub inv is Store 3(ST3)
Item: MIHITEM
Transaction type: Move order
Qty: 450
Now SAVE
Now we next need to APPROVE the Move order
Click on APPROVE to approve
Next we need to Allocate Qty
Navigate: MOVE ORDER->TRANSACT MOVE ORDER
Find the move order by clicking FIND.
Here if we observe the system will automatically allocate the qty from the store from the store which is having the said qty. the system used the rules PICKING RULES defined for allocation of the qty for the item.
We can also click on View/Update allocation and change the allocation qty.
Select (√) the Lines.
Click on ALLOCATE.
The allocation is now updated with MULTIPLE
Next would be to generate MOVE ORDER SLIP Report.
Navigation: View->Request
Submit a new request
Program: MOVE ORDER PICK SLIP REPORT
Click on SUBMIT
View Output (Details of the move order)
Now once the report is generated go back to the form “Transact Move Order”
Click on TRANSACT (This will physically move the stock)
Sub-Inventory Transfers
Sub-Inventory Transfers are only used for creating adjustments. There is no physical movement of stock.
Now let us consider a case where in the stock is moved physically from one store to another in the same inventory org. but while moving the stock physically there is mismatch in the transfer and at the destination store has received a less quantity than the actual. So for this deficit quantity an adjustment is made both at the source store and the destination store.
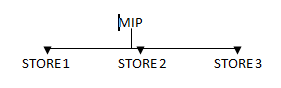
Store 1 is transferring 350 quantities physically of an Item to Store 2, but store 2 has received only 345 quantity of that item. So for this an adjustment transaction is created for Store 1 and store 2 where in store 1 will be adjusted with +5 qty and store 2 would be adjusted with -5 items. This is done because at the start there was a transaction in both store 1 and store 2 as item qty as 350, but only 345 is actually received by store 2.
Responsibility: Inventory Vision Operations/ MM INV
Navigation: TRANSACTIONS->SUBINVENTORY TRANSFERS
Date: Sysdate
Type: Subinventory Transfer
Click on TRANSACTION LINE
Item: MIHITEM
Qty: 5
(Provide information of both the Subinventory (Stores))
Next SAVE the adjustment.
This adjustment transaction will create an adjustment entry and decrease/increase the on-hand quantity by 5 in both the sub inventories (Stores).
Move Order Issue
Move Order Issue is used to issue the stock to a receiving location. Used to issue stock from store to some location.
Navigate to MOVE ORDER->MOVE ORDERS Issue
Tab out to get the Number generated by the system
Transaction type: Move Order Issue
Location: MI_SEATTLE MFG (This field is enabled if the transaction type is Move Order Issue)
Item: MIHITEM
Then SAVE.
Remaining all the other process for a move order remains the same.
3. Inter-Organization Transfer is used to transfer the materials from one inv-org to another inv-org without any internal sales order as a source.
To execute the Inter-Organization Transfers we need to define Shipping Network from the source to the destination and the items that is to be transferred should be assigned in both the inventory organization (Source and Destination)
Defining the Shipping Network:
Navigation SETUP->ORGANIZATIONS->SHIPPING NETWORKS
Organization: MIP (MM INV PUNE)
Scope: From or To org/ From org / To Organization (Defines the scope of the Org either only from or only to org or both can be defined as a shipping network)
We select From or To Organization
| From | To | Transfer Type | FOB | Receipt Routing |
| MIP(Pune Inv) | MIG(Goa Inv) | Direct/In transit | Receipt/Shipment | Direct/Standard/Inspection |
In Transit is selected Receipt is selected Direct is selected
Transfer Type: (Direct/Intransit)
If direct transfer type then it is a Adjustment, it is Intransit then this would physically move the items from one Inv-org to another inv-org
FOB: (Receipt/Shipment)
FOB is Fright on board, this defines the responsibility of the source inv-org is defined. If the FOB is receipt then Source inv-org is responsible till the items are received at the destination inv-org and the shipment is been paid by the source inv-org. if the FOB is Shipment then the source inv-org is responsible only till shipment of the items and later on it’s the responsibility of the destination inv-org and the shipment charges are also taken case by the destination inv-org.
Receipt Routing: (Direct/Standard/Inspection)
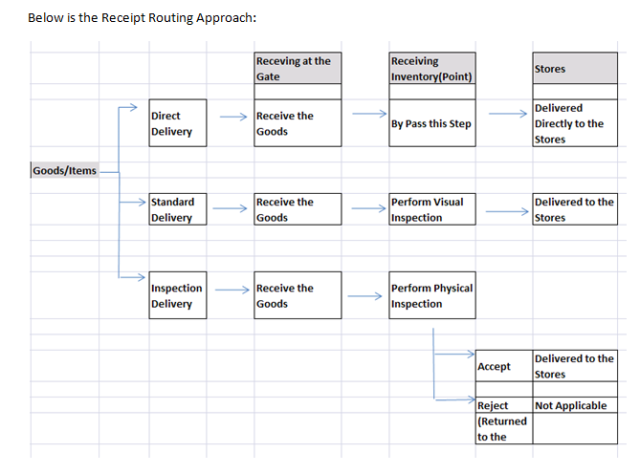
Next in the SHIPPING NETWORKS form navigate to the Tab Primary Accounts and the Other Accounts Tabs and enter the accounts as 01-000-1410-0000-000.
Once the shipping Network is been defined we can now transfer the Items from one Inv-org to another.
Before this we need to assign the items in both the Inv-Organizations say MIP and MIG.
Navigation: ITEMS->MASTER ITEM
Query for the item MIHITEM
Navigate to TOOLS->ORGANIZATION ASSIGNMENT
Select the Assignment (√) against the line MIG. This would assign the Item to MIG Inv-Org.
Then SAVE.
Now Navigate to TRANSLATIONS->INTER-ORGANIZATION TRANSFERS
Date: SYSDATE
To ORG: MM INV GOA
Here there would be an error as the Period for GOA Inventory Organization is not OPEN.
Change the Organization to MIG
OPEN the period in Inventory:
Navigate to ACCOUNTING CLOSE CYCLE-> INVENTORY ACCOUNTING PERIODS
Select OCT-12 Period
Click on Change Status
The period is now open.
Now we would be able to create a transaction.
Change the organization To MIP
Navigate to TRANSLATIONS->INTER-ORGANIZATION TRANSFERS
Date: SYSDATE
To ORG: MM INV GOA
Type: Intransit Shipment
Shipment Number: 600 (Number of the Shipment Number is unique in an Instance level)
Click on TRANSACTION LINES
Item: MIHITEM
SubInv: St3 (STORE 3)
To SubInv: <Leave Blank>
Qty: 100
Then SAVE
Now we need to receive the Goods at GOA inv-Org.
Change the organization to MIG (MM INV GOA)
Now MIG is going to receive the items of QTY 100.
Navigate to TRANSACTIONS->RECEIVING->RECEIPTS
Navigate to Supplier and Internal Tab
Enter the Shipment number created earlier: 600
Sys shows the Supplier Name as MM INV PUNE
Click FIND.
This opens the Receipt Headers and Lines
In Line Enter the Receiving SubINV details as STORE 1
If we observe the Destination Type is INVENTORY, this is because the receipt routing is selected as DIRECT.
Then SAVE.
There would be transactions created for this receipt.
Now to check the Transaction that are created.
Navigate to TRANSACTIONS->RECEIVING->VIEW RECEIVING TRANSACTIONS
Enter the Shipping Number 600
Click on TRANSACTIONS
There would be two transaction records Receive and Delivery.
Now let us consider a case where the RECEIPT ROUTING is STANDARD in the Shipping Network Form (SETUP->ORGANIZATIONS->SHIPPING NETWORKS)
Next Navigate to TRANSLATIONS->INTER-ORGANIZATION TRANSFERS
Date: SYSDATE
To ORG: MM INV GOA
Type: Intransit Shipment
Shipment Number: 601 (Number of the Shipment Number is unique in an Instance level)
Click on TRANSACTION LINES
Item: MIHITEM
SubInv: St3 (STORE 3)
To SubInv : <Leave Blank>
Qty: 50
Then SAVE
Now we need to receive the Goods at GOA inv-Org.
Change the organization to MIG (MM INV GOA)
Now MIG is going to receive the items of QTY 50.
Navigate to TRANSACTIONS->RECEIVING->RECEIPTS
Navigate to Supplier and Internal Tab
Enter the Shipment number created earlier: 601
Sys shows the Supplier Name as MM INV PUNE
Click FIND.
This opens the Receipt Headers and Lines
In Line Enter the Receiving SubINV details as STORE 1
Location: MI MID PARK (This is enabled as the Routing Type is Standard)
If we observe the Destination Type is RECEIVING, this is because the receipt routing is selected as DIRECT.
Then SAVE.
There would be transactions created for this receipt.
Now to check the Transaction that is created.
Navigate to TRANSACTIONS->RECEIVING->VIEW RECEIVING TRANSACTIONS
Enter the Shipping Number 601
Click on TRANSACTIONS
Only one record is created as RECEIPT TRANSACTION (Items are received at the Receiving Point)
Now going further to Receive the Items at the Store a transaction is to be done at the Receiving Point.
Navigate to TRANSACTIONS->RECEIVING-> RECEIVING TRANSACTIONS
Enter the Shipment Number as 601
Sub Inv: STORE 3
Now Observe the Destination Type is changed to INVENTORY
Then SAVE.
There would be transactions created.
Now to check the Transaction that is created.
Navigate to TRANSACTIONS->RECEIVING->VIEW RECEIVING TRANSACTIONS
Enter the Shipping Number 601
Click on TRANSACTIONS
One more record is created as DELIVERY TRANSACTION.
Inter-Organization Transfers with INSPECTION
Change the organization to MIP
Now let us consider a case where the RECEIPT ROUTING is INSPECTION in the Shipping Network Form (SETUP->ORGANIZATIONS->SHIPPING NETWORKS)
Next Navigate to TRANSLATIONS->INTER-ORGANIZATION TRANSFERS
Date: SYSDATE
To ORG: MM INV GOA
Type: Intransit Shipment
Shipment Number: 644 (Number of the Shipment Number is unique in an Instance level)
Click on TRANSACTION LINES
Item: MIHITEM
Qty: 25
Then SAVE
Now we need to receive the Goods at GOA inv-Org.
Change the organization to MIG (MM INV GOA)
Now MIG is going to receive the items of QTY 25.
Navigate to TRANSACTIONS->RECEIVING->RECEIPTS
Navigate to Supplier and Internal Tab
Enter the Shipment number created earlier: 644
Sys shows the Supplier Name as MM INV PUNE
Click FIND.
Now the Destination Type is RECEIVING
Here we also enter the location as MM GOA
This will run a program “Receiving Transaction Program”
The goods are now at the Receiving Point
Now to perform any transaction at this point
Navigate to TRANSACTIONS->RECEIVING-> RECEIVING TRANSACTIONS
Enter the Shipment Number as 644
Now the Destination Type is Still RECEIVING
Now we need to do inspection of the Items at the Receiving Point
Navigate to TRANSACTIONS->RECEIVING-> RECEIVING TRANSACTIONS
Enter the Shipment Number as 644
Click on INSPECT
Lines:
Accept Qty 23
Reject Qty 2
Then SAVE
Now the Destination Type is INSPECT
Navigate to TRANSACTIONS->RECEIVING-> RECEIVING TRANSACTIONS
Enter the Shipment Number as 644
Click on FIND
Goto the line and update the location as STORE 1
There would be transactions created for this receipt.
Now to check the Transaction that is created.
Navigate to TRANSACTIONS->RECEIVING->VIEW RECEIVING TRANSACTIONS
Enter the Shipping Number 644 that we created
Click on TRANSACTIONS
The transaction Types are
- Receive
- Accept
- Delivery
- Reject
Navigate to the Shipping Network form
Navigation SETUP->ORGANIZATIONS->SHIPPING NETWORKS
Add a line as below
| From | To | Transfer Type | FOB | Receipt Routing |
| MIG(Goa Inv) | MIP(Pune Inv) | Direct |
Transfer Type Direct for Adjustment entries.
As the adjust are created in Goa location the From org would be GOA and To Org would be PUNE.
For Adjustments we no need to mention the FOB and Receipt Routing
Enter the Primary Account and Other Account details as 01-00-1410-0000-000
Next Navigate to TRANSLATIONS->INTER-ORGANIZATION TRANSFERS
Type: Direct Organization Transfer
Line details
Item: MIHITEM
SubInventory: Store 1 (Mandatory to provide in case of Adjustment Entry)
To SubInventory: ST1 (Mandatory to provide in case of Adjustment Entry)
Qty: 2
Then SAVE
Account alias issue and receipt will be covered later.


This comment has been removed by the author.
ReplyDelete